Featured Post
Plex 101: How to Start and Manage Your Own Media Server
- Get link
- X
- Other Apps
Do you have a large collection of movies, TV shows, music, or other media files that you want to be able to access and stream easily from anywhere? Setting up your own Plex media server is an excellent way to organize, manage, and enjoy your personal media library.
 |
| © A Little Bit of Me |
Plex is one of my favorite and most used media tools (I use it daily)! It allows you to bring all your media together into one beautiful app that's accessible from any device. With Plex, you can stream your content on all your screens and take it with you on the go.
In this beginner's guide to Plex, we'll cover everything you need to know to get your own Plex media server up and running.
What is Plex?
Plex is a client-server media streaming system that lets you organize your media libraries, access them from any device, and share them with friends and family.
The Plex server manages and streams your media content to local and remote Plex client apps on phones, tablets, computers, streaming boxes, and smart TVs.
Some ideas of things you can do:
- Browse and play media directly on the server device using the Plex app.
- Stream movies, shows, and music on your phone or tablet when away from home.
- Enjoy your media on the big screen using Plex on a smart TV or streaming box.
- Download media to your phone or tablet for offline viewing.
Plex makes your media beautiful and accessible no matter where you are!
Requirements for Running a Plex Server
To run a Plex server and start building out your media libraries, you'll need at least:
- A computer to act as the server: This can be a desktop PC, laptop, NAS device, or even something like a Raspberry Pi. The more powerful the server, the more simultaneous streams it can support.
- Media files: This is your own collection of movies, shows, music, photos, etc. that you want to access.
- Stable Internet connection: Your server needs to be connected to the Internet to allow remote access and streaming. Speeds of at least 10-25 Mbps upload are recommended for streaming high-quality content outside your home.
That's the basic setup! There are also additional software, hardware, and networking options we'll cover later that can enhance your Plex server.
Step 1: Install Plex Media Server
The first step is to download and install the Plex Media Server software. This is what manages your media libraries and handles the streaming.
You can download Plex for free from plex.tv. They have installation packages for Windows, Mac, Linux, NAS devices, and more.
The installation process is very simple:
- Download the Plex installer for your platform.
- Run through the setup wizard.
- Sign in with your free Plex account or create a new one. This lets you access Plex from other devices.
- Allow Plex to use your media folders (on the device you're using as a server) when prompted.
That's all there is to it! The Plex server app will now open and start running on your chosen device.
By default, Plex will run on port 32400. You may need to configure port forwarding on your router if you want to allow remote access when away from home.
Step 2: Add your Media to Plex
Once Plex server is installed, it's time to start adding your media libraries.
Plex organizes your media into separate libraries for Movies, TV Shows, Music, and Photos. Here's how to add each type:
Add Movies
- Click "+ Add library" on the homepage.
- Choose Movies > Next.
- Select folder(s) where your movie files are stored on your device.
- Adjust library settings if desired, then click Add.
Plex will scan the folder and automatically pull in movie info, posters, descriptions, etc. You can then browse your movies within all Plex apps.
Add TV Shows
Adding TV shows is similar, but there are a couple extra options to help Plex correctly identify and sort episodes.
For TV shows, point Plex to the parent folder containing each show's own folder. For example:
/TV Shows
/Game of Thrones
/The Office
/Parks and Rec
Then in library settings:
- Scan folder for metadata files - Scan for things like Series.xml that may contain show info.
- Episode ordering - Set to "Air date" so episodes appear in proper order.
Now Plex will gracefully handle pulling in metadata, posters, and all your episodes.
Add Other Media
Follow similar steps above to add your other media folders to the Music and Photo libraries in Plex.
For music, point to the folder(s) where your artists, albums, or tracks are stored. For photos, select your folders containing pictures.
Plex makes it super simple to get all your media organized and accessible in its beautiful apps!
Step 3: Stream Media from Plex Apps!
Once your libraries are set up, open one of the Plex apps on your device to start streaming!
For example, open the Plex app on your phone or tablet, select a movie, show, or song, and play it from anywhere. Plex seamlessly handles streaming the media from your server to the app.
Extra Tips for Advanced Setups
Here are some additional tips for power users:
- For remote access outside your home network, enable port forwarding on your router to forward port 32400 to your Plex server. Or consider a Plex Pass subscription which makes remote access easier without port forwarding.
- For larger media collections, store your files on a dedicated NAS (network-attached storage) so multiple devices can access the libraries. Look for one with a good processor and RAM specs.
- To allow multiple streams at once, choose server hardware with more CPU cores and memory, or leverage video card transcoding with Plex Pass.
- Use Plex clients like the NVIDIA Shield for the best performance when watching Plex on your TV. For cable-free live TV integration, check out Plex DVR with an OTA tuner and antenna.
- Give users their own managed accounts with restrictions tailored to kids or guests. Share select libraries with friends and family members without giving them full access to all your media.
There are almost endless possibilities when it comes to managing and accessing your media with Plex. Hopefully, this guide serves as a good overview for getting up and running with your own server. Let us know if you have any other questions!
Subscribe for more❣️
Want to go beyond the blog? Subscribe to A Little Bit More of Me on Substack for exclusive content, deeper dives, and a closer look at my life and learnings.
- Get link
- X
- Other Apps
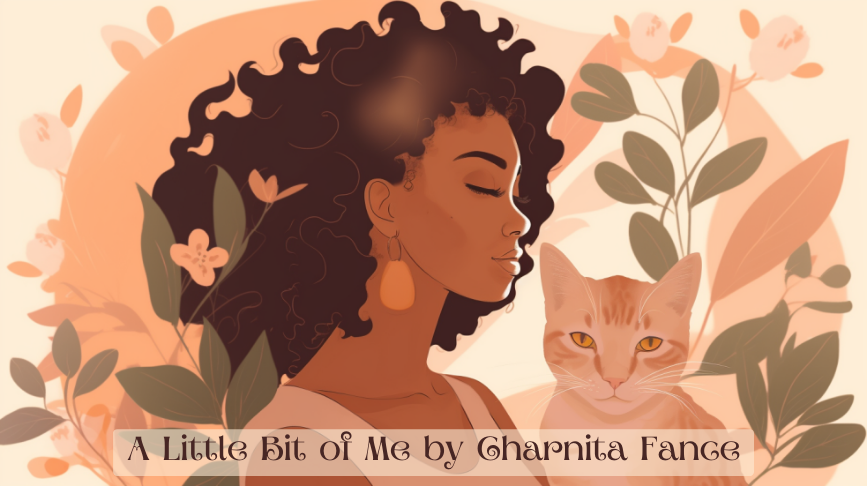








Comments
Post a Comment