Featured Post
Netflix Games: How to Play on Your TV & Computer
- Get link
- X
- Other Apps
Did you know you could actually play games on Netflix via your TV or computer? While many people are already aware that Netflix offers games you can play on your phone or tablet, it's a lesser-known fact that you can also enjoy a selection of games right on your big screen TV or even through your web browser on a computer!
I was pretty surprised when I first found out about this myself! Right now, it's in a beta phase, which means it's still being tested and might not be available to everyone just yet. But if you're in the US, Canada, the UK, Spain, Mexico, France, Italy, or Germany, you might be in luck and able to play on these larger screens.
I remember one day I was just browsing through Netflix on my Chromebox, and I saw this row labeled "Games (Beta)." I was curious, so I checked it out, and there were some pretty neat games like Cozy Grove and OXENFREE. It’s not a huge selection compared to what you can find on your phone, but it’s still a fun way to pass the time, especially on a bigger screen. Here's what I've learned about how to get in on this gaming action.
Getting Started with Netflix Games on Your TV
So, you're chilling on your couch, ready to watch some Netflix, and suddenly you remember reading something about playing games on your TV. If you see a "games" row in your Netflix app on your smart TV, that's the first sign you're in the beta. Your TV also needs to meet certain hardware requirements, so keep that in mind.
Finding the Games
Once you've confirmed you're part of the beta, finding the games is pretty straightforward. You can either look through that "games" row on your home screen or find the "Games" tab. This tab is usually located on the left side of your screen under the main Netflix menu.
Now, here's a little heads-up: sometimes you might see mobile games listed in the "Games" tab even if you're on your TV. Unfortunately, you can't play those directly on your TV. But the good news is that all those mobile games are included with your Netflix membership, so you can always download them and play on your phone or tablet. No extra costs or annoying ads!
Ready to Play?
When you find a game that looks interesting, just select it and hit the "Play Game" button. Easy peasy, right? But here’s where it gets a little different from just watching a movie. To actually control the game on your TV, you’ll need to pair a mobile device – your phone or tablet – to act as the game controller.
Pairing Your Mobile Device as a Controller
Don't worry, this isn't some complicated tech wizardry. It's a pretty quick process. When you select a game to play on your TV, a QR code will pop up on the screen. All you need to do is grab your phone or tablet, open up your camera app, and point it at that QR code.
A link should appear on your mobile device. Tap it, and if you don’t already have the Netflix app installed, it’ll take you to the download page. Once it’s installed, open the app and sign in to your Netflix account. Then, scan that QR code on your TV again using your phone's camera. Voilà! Your phone or tablet is now connected as your game controller, and the game should start right up on your TV.
One cool thing to note is that you don't even need to be signed in to a specific Netflix account on your phone for this to work. Also, no personal info from your Netflix account on your phone gets shared during this process, so that's good to know. Just remember, you'll need to scan that QR code every time you start a new game on your TV.
Playing Netflix Games on Your Web Browser
What if you prefer playing on your computer? Well, if you're part of the beta and using Google Chrome or Microsoft Edge as your web browser, you might also see that "games" row on your Netflix.com home screen. This means your computer meets the requirements to play!
What You Need to Play on Your Computer
Unlike playing on your TV where you use your phone as a controller, playing on your computer requires either a keyboard and mouse or a game controller. So, make sure you have one of those ready.
Getting into the Game
Just like on your TV, if you see a game you want to play, click on it and then click the "Play Game" button. The game will then launch, and you can start playing using your keyboard and mouse or your connected game controller. When I tried it on my Chromebox, it went right into full-screen mode, which was pretty immersive.
Important Requirements for Both TV and Web Browser
No matter if you're playing on your TV or through your web browser, there are a few things you'll need to have. First off, a stable internet connection is crucial. Netflix recommends a wired connection with download speeds of at least 10 Mbps for the best experience. Nobody wants their game to lag in the middle of the action!
For playing on your TV, you'll also need one of the supported devices. These include things like Amazon Fire TV streaming media players, Chromecast with Google TV (this is what I tested it on), LG Smart TVs, Roku devices, Samsung Smart TVs, Nvidia Shield TV, Xfinity 4k devices, and Xumo devices and TVs. It’s a good idea to make sure your TV and Netflix app are updated to the latest versions, too.
What Games Can You Play?
The list of games available on Netflix for TV and web browsers is still growing, but there are some fun options already. I've seen games like Cozy Grove: Camp Spirit, Infernax, OXENFREE, Link Twin, Mole Gem Mayhem, and some Reigns games. They even have some "Recharged" versions of classic games like Centipede and Caverns of Mars. It's a decent mix of different types of games, so hopefully, there's something for everyone.
Keep an eye out, because Netflix might add or remove games as the beta continues. They even have trailers for some of the games, so you can get a sneak peek before you start playing.
Finishing Up Your Game
When you're done playing and want to get back to watching your favorite shows, the way you exit the game depends on where you're playing.
On TV: If you're using your phone as a controller, you can usually press the Netflix button on your phone screen and then select "Exit Game." Or, if you're using your TV remote, you might be able to press the back button and then choose "Exit Game."
On Netflix.com: If you're using a keyboard, you can press Shift + Tab, and then you should see an option to click "Exit Game."
Things to Keep in Mind
Since this is still a beta experience, there might be times when the games are temporarily unavailable for updates or fixes. If you see a message saying "We can't play games right now" or if a game you were expecting to see is missing, it probably means it's undergoing maintenance. Just try again a little later.
You might also run into some other issues since it's a beta. For example, if your internet connection isn't stable, you might get a message saying just that. If this happens a lot, Netflix suggests restarting your home network by turning off your devices, unplugging your modem and router for about 30 seconds, plugging them back in, waiting a minute, and then trying Netflix again.
Sometimes, other devices on your account might be playing games at the same time, which could also cause issues. If you get a message about too many people playing, you might need to ask others in your household to stop playing or close the Netflix app on their devices.
Enjoying Games on the Big Screen
Playing games on Netflix through your TV or web browser is a neat feature that’s still in its early stages. It’s pretty cool that I can now jump into a game right from the same app I use to watch movies and shows. While the selection is smaller than what you might find on dedicated gaming platforms, it's a fun addition for Netflix subscribers in the beta regions.
The process of using your phone as a controller for TV games is surprisingly smooth, and playing on a computer with a keyboard and mouse is just as easy. I'm looking forward to seeing how this feature develops and what other games might become available in the future! How about you?
Key Takeaways
🎮 Easy Access: Find the "Games" row or tab right in your Netflix app or on the website.
📱 Phone Controller: For TV gaming, your smartphone or tablet acts as the controller via a simple QR code scan.
💻 Web Browser Play: If you're on Chrome or Edge, you can play games directly on Netflix.com using your keyboard and mouse.
📶 Stable Connection: Make sure you have a good internet connection (at least 10 Mbps recommended) for smooth gameplay.
📺 Supported Devices: Check if your smart TV is on the list of compatible devices for TV gaming.
🕹️ Growing Library: Keep an eye out for new games being added to the Netflix gaming selection.

Subscribe for more❣️
Want to go beyond the blog? Subscribe to A Little Bit More of Me on Substack for exclusive content, deeper dives, and a closer look at my life and learnings.
- Get link
- X
- Other Apps
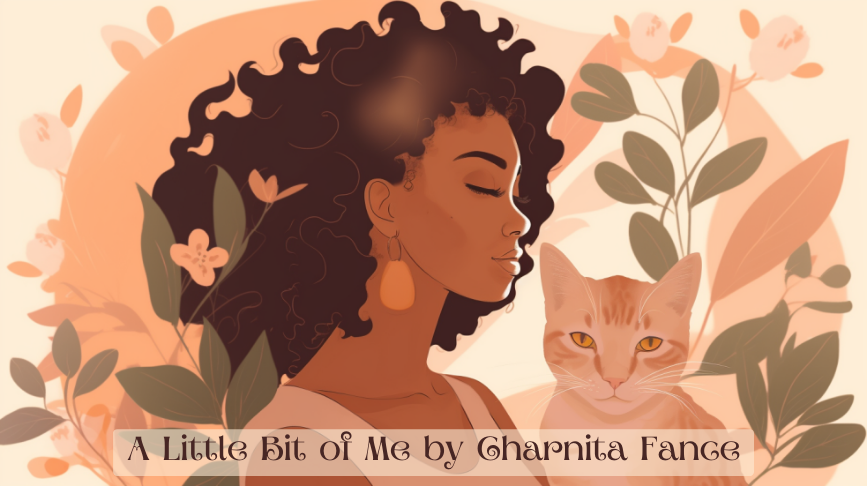











Comments
Post a Comment